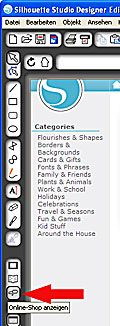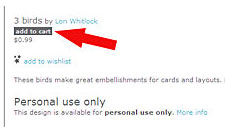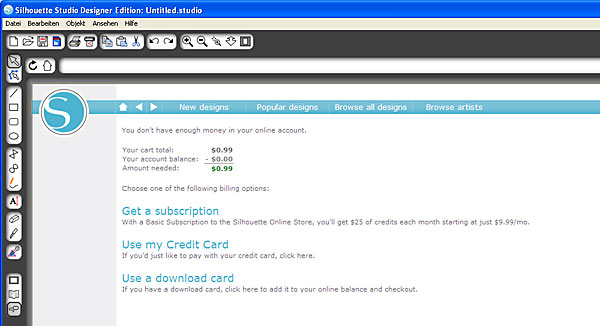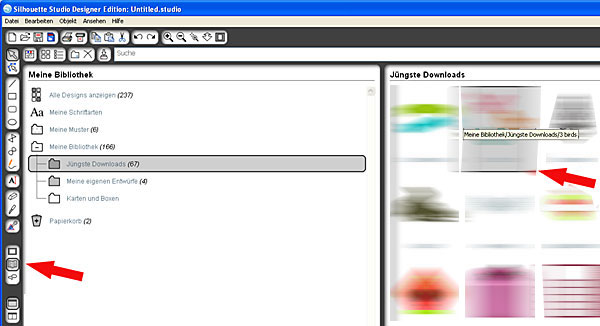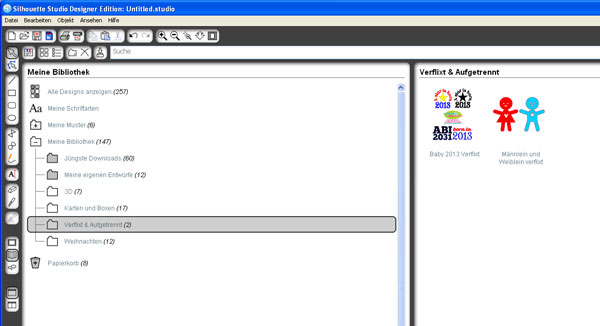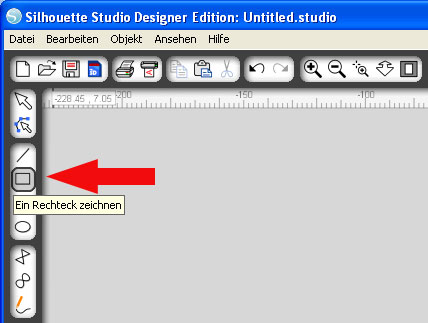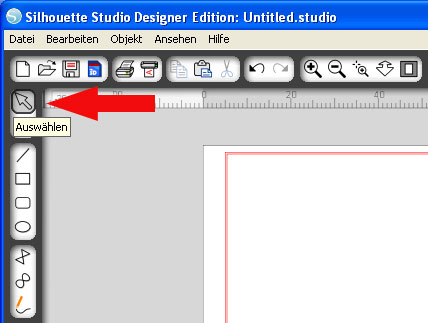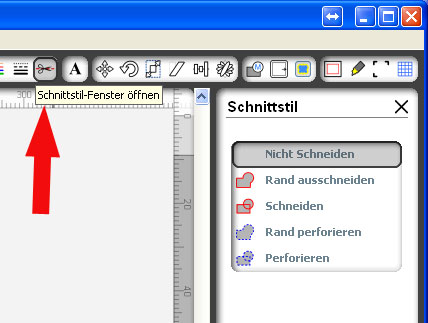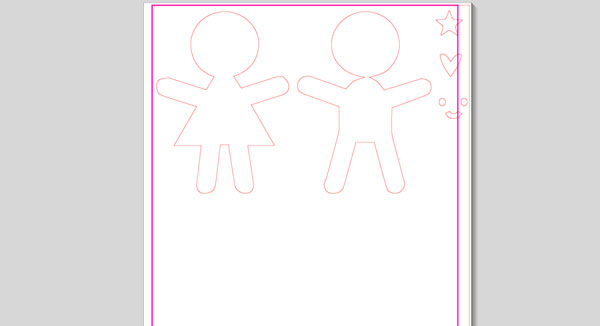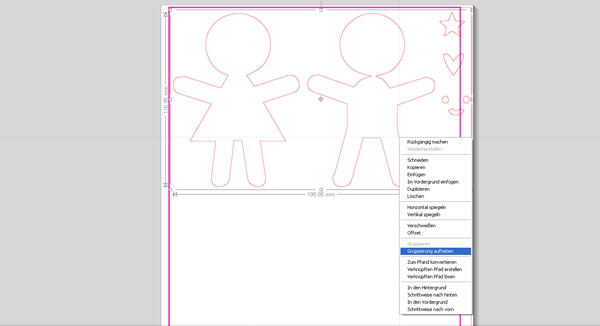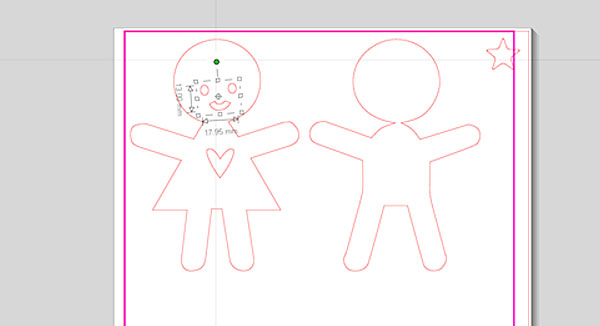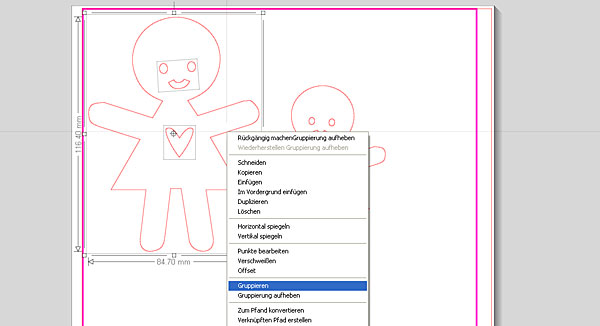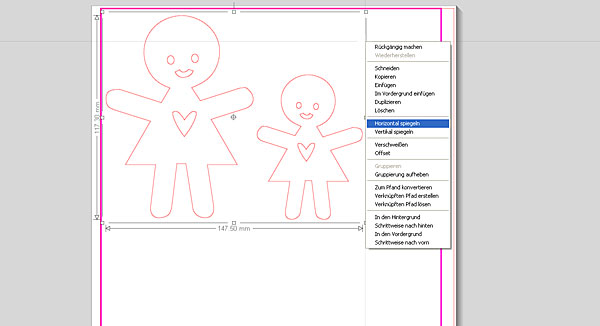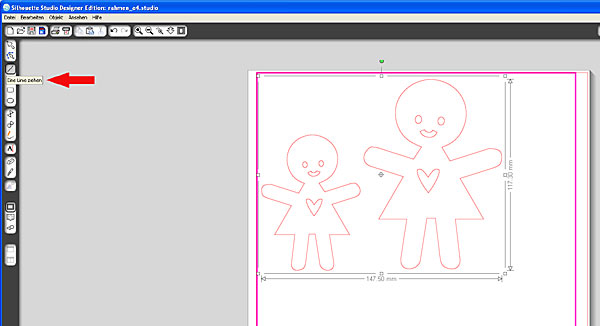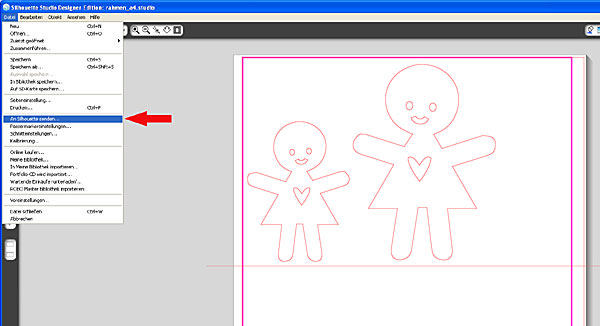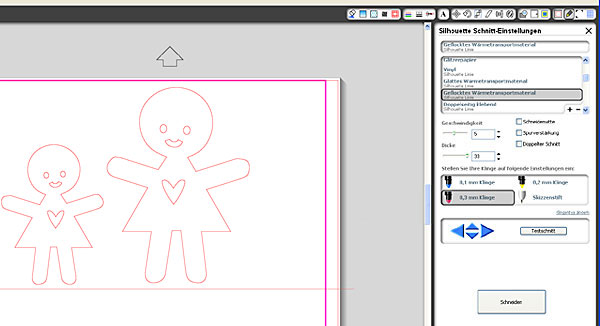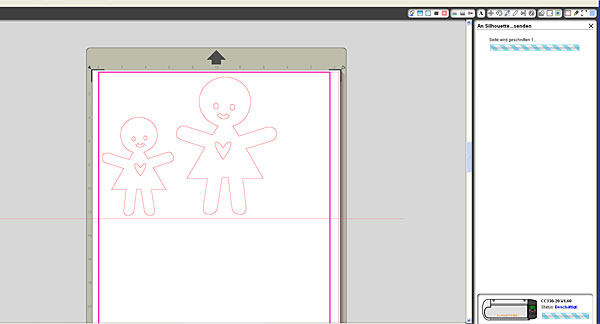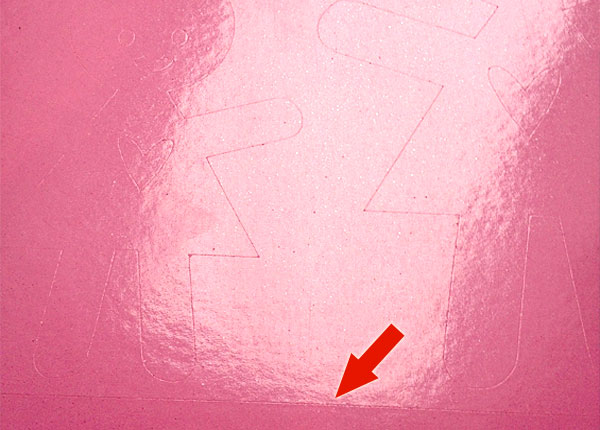Veloursmotive selber machen mit Silhouette Studio
Einige von Euch waren ja durch Katrin’s Artikel über den Hobbyplotter neugierig geworden, wie das mit dem Plotten geht.
Daher mal ein kleines Tutorial zum Thema Veloursmotive selber machen mit Silhouette Studio – wir werden für Euch hier immer mal wieder eine kostenlose Anleitung auf Lager haben, diese sehr ausführliche Einführung in die Arbeit mit Silhouette Studio soll den Anfang machen.
Silhouette Studio ist die Software, die man gratis mit einer Silhouette SD oder der größeren Silhouette Cameo bekommt. Ich habe mittlerweile die Silhouette Studio Designers Edition, mit der man für einen Aufpreis noch etwas mehr Funktionen bekommt, darüber kann ich Euch aber ein anderes Mal berichten. Nur damit Ihr Bescheid wisst, falls ihr selbst die Silhouette Studio Software habt und Euch wundert, dass in meinen Screenshots noch andere Schaltflächen auftauchen.
Mit Silhouette Studio eigene Flockmotive herstellen
Die einfachste Variante für den Umgang mit Silhouette Studio ist die Verwendung fertiger Motive. Entweder verwendet Ihr die mitgelieferten Dateien oder schaut Euch mal im Silhouette Store um. Dazu links auf die Schaltfläche mit der kleinen Computermaus klicken (siehe Pfeil) und schon öffnet sich der Silhouette Online Store. Tipp: Dort gibt es jede Woche eine neue “Free Shape of the Week” – also eine gratis Cut-Datei, die Ihr Euch dort herunterladen könnt.
Im Silhouette Store gibt es unzählige Dateien, wenn keine Sale-Aktion läuft, kosten sie meist 99 cent (US-Cent, derzeit ca. 78 Eurocent) kostet ein Design. Ab und zu gibts es Aktionstage, an denen der Preis auf 50 cent pro Motiv reduziert ist. Seit kurzem gibt es auch eine Unterscheidung nach Dateien für kommerzielle Zwecke und solchen, die nur für privat verwendet verwendet werden dürfen, die also nicht als Veloursmotive oder Autoaufkleber oder so verkauft werden dürfen. Wenn es beispielsweise ein Shirt oder Kissen für uns zieren soll, stört die Einschränkung “Personal Use only” nicht. Ein Klick auf “Add to Cart” und weiter gehts. Cutdateien für gewerbliche Nutzung gibt es ab 8 Dollar (1-100 verkaufte Teile), für 20 Dollar darf man 1000 Artikel mit dem Motiv verkaufen und für 50 Dollar darf man unlimitiert viele Artikel damit anfertigen und auf den Markt bringen.
Nach dem Klick auf den Warenkorb / “Cart” rechts geht es ans Bezahlen – hier hat man die Möglichkeit, für 9,99 Dollar ein Abonnement / Subscription abzuschließen und dafür jeden Monat Designs für 25 Dollar downloaden zu können oder man bezahlt mit der Kreditkarte. Die meisten brauchen nicht so viele Designs jeden Monat und mit der Kreditkarte in einem amerikanischen Onlineshop einkaufen, ist auch nicht jedermanns Sache.
Daher finde ich die dritte Bezahlmöglichkeit eigentlich am Besten: Use a Download Card. Man kann in Deutschland eine [amazon_link id=”B008X6AK5I” target=”_blank” container=”” container_class=”” ] Silhouette Download Karte im Wert von 10 Dollar[/amazon_link] oder eine [amazon_link id=”B007VU27T4″ target=”_blank” container=”” container_class=”” ]Silhouette Download Karte im Wert von 25 Dollar[/amazon_link] erwerben und das Guthaben dann im Silhouette Online Store einlösen.
Sobald man die Zahlung abgeschlossen hat, öffnet sich die Bibliothek (sie ist über die Schaltfläche mit dem Buch zu erreichen, siehe linker roter Pfeil) und der Download startet. Bitte wundert Euch nicht über die unscharfen Bereiche im folgenden Bild, man darf keine Screenshots von Motiven aus dem Silhouette Store veröffentlichen, daher mussten wir uns hier behelfen und es unkenntlich machen.
Wenn man nun in der Bibliothek unter “jüngste Downloads” auf das entsprechende Motiv doppelklickt…
…öffnet es sich automatisch im Arbeitsbereich (den man über die Schaltfläche über der Maus und dem Buch erreicht).
Soviel zum Einkauf im Silhouette Store oder dem Herunterladen von Gratis Schnittdateien aus dem Silhouette Store – das funktioniert bis auf das Bezahlen (denn das entfällt ja) genauso. Weiter im Text mit einem Design, das ich hier zeigen kann. Schauen wir mal in meine “Verflixt & Aufgetrennt”-Ecke in meiner Silhouette Studio Bibliothek:
Dieses Design habe ich aus Formen eines sog. Dingbats-Fonts, also einer Schriftart, die statt aus Zahlen und Buchstaben aus kleinen Bildchen und Symbolen besteht, gebastelt. Die Schriftart Efon ist sogar kommerziell nutzbar.
Wenn man ein Silhouette Design öffnet, sieht es anders aus als in der Vorschau (siehe Bild oben rechts, das rote und das blaue Männchen), es ist dann nicht farbig hinterlegt und alle Designelemente sind nebeneinander angeordnet und gruppiert. Daher habe ich das mit meinen Männchen auch mal so für Euch gemacht:
Ich habe die Erfahrung gemacht, dass nicht die ganze Breite des A4-Blattes geschnitten wird, sondern rechts ein Rand bleiben muss. Zu diesem Zweck arbeite ich mit einem Rahmen, der mit anzeigt, wie weit ich mit meinem Design nach rechts rutschen darf. Dieser Rahmen ist bei der Silhouette mit A4-Schnittbreite 195,7mm breit und wird links und oben bündig an die feine rote Begrenzung, die Silhouette Studio vorgibt angelegt. Mein Rahmen ist im Bild pink zu sehen und wird nicht mitgeschnitten.
Dazu ein Rechteck in der benötigten Höhe und angegebenen Breite 195,7mm mit dem entsprechenden Werkzeug zeichnen.
Danach muss man wieder in den Modus “Auswählen” wechseln, sonst zeichnet man munter weiter ganz viele Rechtecke. Das neue Rechteck auswählen und links und oben bündig an den feinen roten Linien ausrichten.
Nun in der rechten oberen Leiste ins Schnittstil-Menü wechseln und dort für den Positionsrahmen “nicht schneiden” auswählen.
Wieder zurück zu unseren Männlein: Hier würden rechts die kleineren Elemente überstehen und nicht ganz geschnitten werden. Allerdings wollen wir die eh da nicht haben, also machen wir uns mal ans Umsortieren.
Dazu muss man erstmal aus dem einen Objekt Einzelobjekte machen. Dazu Rechtsklick auf das Objekt und “Gruppierung aufheben” auswählen (siehe unten).
Nun hat man jedes Objekt für sich:
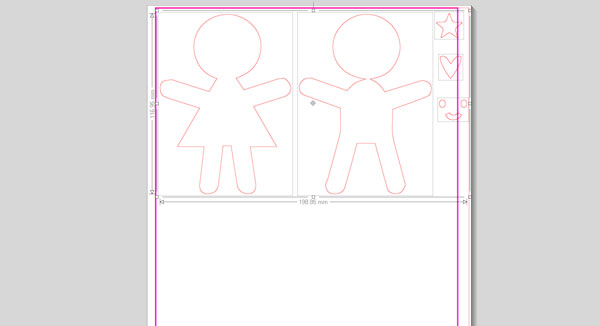
Ich habe das Herz auf das Kleid des Mädchens gezogen (dazu das Objekt anklicken und gehaltener linker Maustaste an den neuen Ort ziehen), ebenso das Gesicht. Das wollte ich ein bisschen gedreht haben, damit es nicht zu symmetrisch aussieht, dazu das Objekt anklicken (auswählen) und mit der Maus an den grünen Punkt gehen, dann kann man das Objekt drehen.
Man kann jetzt nicht benötigte Elemente löschen (Goodbye, Junge und Stern): (Objekt markieren und ENTF drücken oder im Menü “Bearbeiten” auf Löschen gehen).
Mit den Tastenkombinationen STRG-C und STRG+V kann man markierte Objekte kopieren und einfügen und vieles mehr. Schnell ein Objekt kopieren kann man auch, indem man STRG gedrückt hält, während man mit der Maus das Objekt verschiebt – schon sind es zwei. So habe ich das Mädchen mit dem Herz kopiert, weil ich gerne eine kleinere gespiegelte Version als “kleine Schwester” haben wollte.
Damit Mädchen, Gesicht und Stern gleichmäßig verkleinert werden, einfach alle drei auswählen, rechte Maustaste und “Gruppieren” auswählen, dann können Gesicht und Herz nicht mehr entwischen. Das zweite Mädchen habe ich gespiegelt (ebenfalls im Rechtsklick-Menü) und etwas kleiner gezogen. Beim Verkleinern und Vergrößern sollte man die SHIFT-Taste gedrückt halten, wenn man an einer Ecke zieht, damit die Proportionen erhalten bleiben und das Motiv nicht auf einmal ganz hoch und schmal wird.
Wichtig beim Schneiden von Flock- und Flexfolie: Da auf der beschichteten Seite geschnitten wird (quasi auf der Rückseite), muss man jedes Objekt vorher spiegeln. Das zu vergessen wäre bei meinen Mädchen noch zu verschmerzen, bei einer Schrift oder Zahl jedoch ein gravierender Fehler. Wieder alle Objekte markieren, Rechtsklick und “Horizontal spiegeln”.
Letzter Check: Gespiegelt? Alles innerhalb des pinken Rahmens? Dann noch ein kleiner Praxistipp für Euch. Ich setze unter jedes Motiv eine horizontale Linie (siehe roter Pfeil), an der ich dann das fertig geschnittene Material mit der Schere durchschneide – oben wird entgittert, alles unterhalb der Linie kommt zurück in die Flockfolien-Schublade. Vorher habe ich das frei Hand gemacht, allerdings dann schon mal ausversehen in ein Motiv reingeschnitten.
Hier sieht man die Linie – sie darf ruhig etwas länger sein als der Schnittbereich, alles was größer ist, wird einfach nicht geschnitten.
Nun im Menü Datei “An Silhouette senden” auswählen.
Hier “geflocktes Wärmetransportmaterial” auswählen und schon bekommt man die Klingen vorgegeben (erinnert Ihr Euch an die drei farbigen Käppchen?)
Wie gesagt, ich schneide Flockfolie OHNE Schneidematte, daher ist das entsprechende Kästchen auch nicht angekreuzt. Bevor ihr nun auf SCHNEIDEN (rechts unten) klickt, muss das Material in den Plotter geladen werden.
Ich wechsele mal von Screenshots des Programms zu Fotos von meinem Plotter – Ihr müsst laut der Schnitt-Einstellungen aus dem letzten Bild nun die pinke Kappe aufsetzen, das Messer einsetzen und das Hebelchen drehen, dass das Messer arretiert. So sieht es dann aus.
Nun ein A4 Blatt oder einen aus einem größeren Bogen Flockfolie geschnittenen Streifen (ich schneide mir die Streifen in 21,5 cm Breite) vor die weißen Röllchen legen – bei Flockfolie ist die gummiert aussehende Seite oben und unten die Trägerfolie.
Mit den roten Pfeiltasten am Gerät auf “LOAD MEDIA” gehen (nicht auf “LOAD W/ CARRIER”, das wäre die Einstellung mit Schneidematte) dann Enter drücken und darauf achten, dass das Material gerade eingezogen wird.
So sieht es dann aus:
Nun kann man die Schaltfläche “SCHNEIDEN” in der Software betätigen und der Plotter legt los und macht dabei sehr eigentümliche Robotergeräusche – so sieht es nun in der Software aus:
Und so sieht es im Plotter: (Das Fotografieren habe ich bei dem Design leider verpasst, daher hier eins, wo Flockfolie in einer anderen Farbe geschnitten wird – nicht wundern…)
Während des Schnittvorgangs nicht in Silhouette Studio herumfuhrwerken, sondern warten, bis die Anzeige von “WORKING” auf “Unload Media” wechselt. Glaubt mir. Ich habe einmal versucht, während der Plotter schneidet die nächste Datei vorzubereiten, das ging gewaltig in die Hose. Wenn in der Anzeige “Unload Media” steht, Enter drücken und das geschnittene Material in Empfang nehmen.
So sieht es dann aus – unten sieht man die horizontale Linie, dort schneide ich das geschnittene Flockmaterial vom Ungeschnittenen ab.
Nun vorsichtig entgittern, d.h. alles, was nicht zum Motiv gehört vorsichtig abziehen. Manche machen das mit der Hand, ich bevorzuge einen [amazon_link id=”B008RKGIKQ” target=”_blank” container=”” container_class=”” ]Entgitterhaken[/amazon_link] oder eine [amazon_link id=”B004PGRFH6″ target=”_blank” container=”” container_class=”” ]spitze Pinzette[/amazon_link].
Die Mädchen sind bereit zum Aufbügeln!
Sobald ich die beiden Süßen verarbeitet habe, zeige ich Euch ein Bild davon. Normalerweise habe ich nicht so viel Verschnitt, ich fülle alle leeren Bereiche der Folie (zum Beispiel oberhalb des kleineren Mädchens) mit kleinen Herzchen, Sternen oder ähnlichen Kleinigkeiten, die man immer mal gut auf Vorrat haben kann oder mit denen man eine Bügelprobe machen kann. Die beiden Herzchen vom Entgittern der Kleidchen (oben rechts im Bild) hebe ich auch auf, die kann man vielleicht bei dem Motiv auch verwenden. Hier müsst ihr nur beim Aufbügeln statt des Trägerpapiers der Flockfolie ein Stück Backpapier o.ä. auflegen.